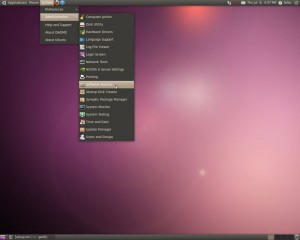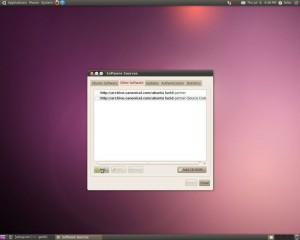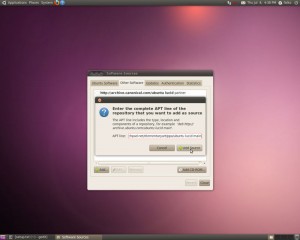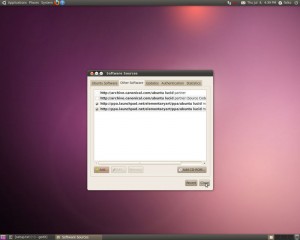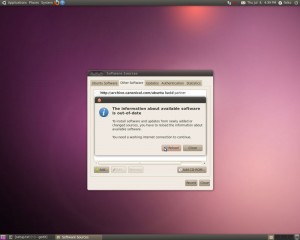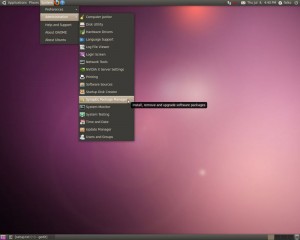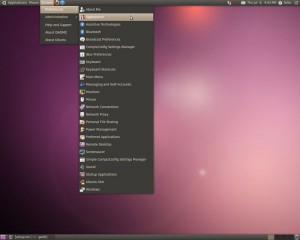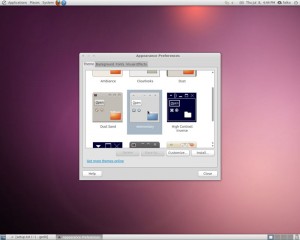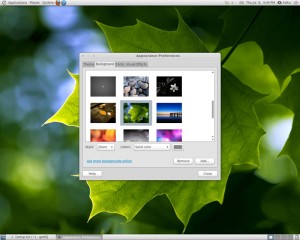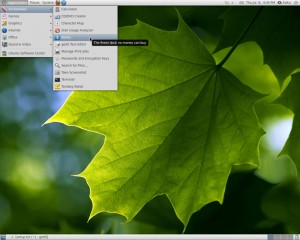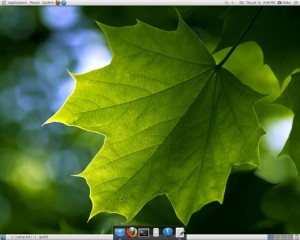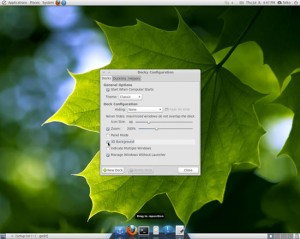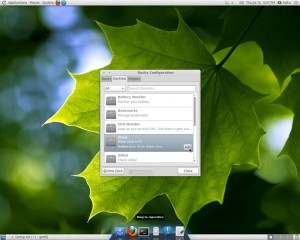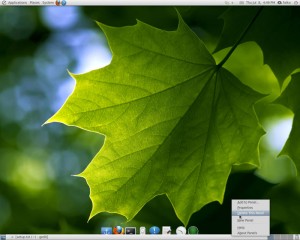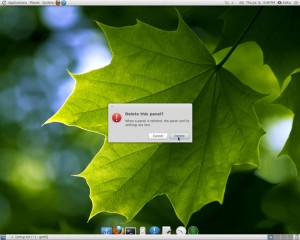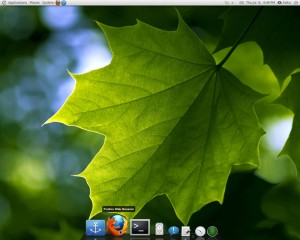This blog entry shows how you can easily change the appearance of your Ubuntu 10.04 desktop so that it looks and feels like an Apple Mac. This is done using freely available software and only take you about 10-15 minutes. I will be installing Elementary and Docky to make this happen! Elementary is a project that provides a popular icon set and GTK theme; Docky is an interactive dock (like the one you know from a Mac) that provides easy access to some of the files, folders, and applications on your computer, and more.
Please note that Docky requires that you use a compositing manager on your desktop. If you’ve enabled Compiz Fusion then you’re good to go. If your hardware doesn’t support Compiz Fusion, you should enable the metacity compositing manager.
Installing Elementary & Docky…
Docky is available as a package in the official Ubuntu 10.04 repositories, but Elementary is not. Fortunately there are packages available on Launchpad, so we have to add software sources to our system so that we can install these packages. Go to System > Administration > Software Sources:
Go to the Other Software tab and click on the Add button:
Add the first new repository in the APT line field:
deb http://ppa.launchpad.net/elementaryart/ppa/ubuntu lucid main
Then click on the Add Source button:
Do the same for the following three repositories:
- deb-src http://ppa.launchpad.net/elementaryart/ppa/ubuntu lucid main
- ppa:gloobus-dev/gloobus-preview
- ppa:am-monkeyd/nautilus-elementary-ppa
Click on Close in the Software Sources window afterwards:
Because of the new repositories, the system’s package database needs to be updated. Click on the Reload button in the following window:
Now that we’ve added the new repositories, open the Synaptic Package Manager (System > Administration > Synaptic Package Manager):
Select the following packages for installation (you can use the Quick search field to search for them):
- elementary-theme
- elementary-icon-theme
- elementary-wallpapers
- docky
Click on Apply to install the packages:
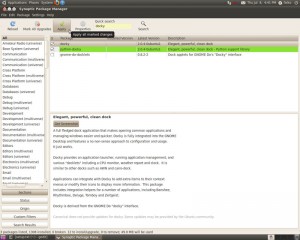
Okay, so now we have all the required software and dependencies installed all we now need to do is to activate Elementary and configure Docky, which is so simple…. we’re over half way complete now! 🙂
Activating Elementary…
To activate the Elementary theme, go to System > Preferences > Appearance:
On the Theme tab, select the elementary theme – the desktop theme should change immediately:
Go to the Background tab and select a wallpaper that you like – the wallpaper should also change immediately:
Enabling and configuring Docky…
To start Docky, go to Applications > Accessories > Docky:
You should then see the dock at the bottom of your desktop. Click on the Docky icon (the left icon in the dock) to open the Docky Configuration window.
In the Docky Configuration window, you can fine-tune Docky’s behaviour, for example you can tell it to start automatically when the computer starts (which makes sense) and to use a 3D background:
On the Docklets tab, you can add some additional applications to your dock, for example a clock. Click on Close when you’re done with the Docky configuration:
Now we remove the panel at the bottom because it interferes with our dock. Right-click on the panel and select Delete This Panel from the menu that comes up:
Confirm this action by clicking on Delete in the following dialogue:
The bottom panel should now be gone, and your desktop should look like this:
There you have… Your Ubuntu Linux desktop should now look similar to that of an Apple Mac OSX desktop! – Enjoy! 🙂
Want some links?
Elementary: http://www.elementary-project.com/
Docky: http://wiki.go-docky.com/
Ubuntu: http://www.ubuntu.com/